Starter Guide
Please refer to The Basics for a new starter guide. I don't know why we have two guides. This one has not been updated in forever. Please disregard it, or help try to merge in anything from this article that we forgot in the new one. --Ace (talk) 20:08, 7 July 2019 (EDT)
This article or section is outdated.
This article or section is severely outdated, and in need of improvement. You can help by updating it.
Congratulations on your employment by NanoTrasen. Make sure to check out the other Guides as well as the Job Guides.
Space Station 13 is a multiplayer roleplaying game developed using the BYOND engine. In Space Station 13 (from here on to be referred to as SS13, players take the role of workers in a sci-fi setting. There are many different jobs available, and each player chooses and plays a role in the space station.
V.O.R.E. is a heavy roleplay server. The choice is not optional; it is enforced. Should you be new to roleplaying, consult A Crash Course in Roleplaying. Should you still have questions, poke any of the in-game admins.
The Rules
Yes, there are rules set in place to ensure an enjoyable experience for all players. Please take a moment and read them. If you're extra worried, you can also read about how not to get banned.
Joining the Server
To join the server you'll need to follow a couple of steps:
- Download the BYOND client from here. You'll need it to start playing
- Register for a BYOND account here.
- Add the server address to your bookmarks, or just join manually using the BYOND client. Either way, connect to byond://vore-station.net:2303
If all has gone well, congratulations! You're on the server! Before you can jump in and start playing, we strongly recommend you set up your character first.
As an extra note, if you need to leave the round for any reason, you may do so at one of several locations. There is the tram on the ground floor, cryo, which is to the right of the bridge, and the teleporter, to the left of medbay's entrance. "Quit-The-Round" should only be used in situations where you no longer wish to play as that character for the rest of a particular shift, as it locks you out of rejoining as that character.
Character Setup
General Tab
These often do not have any mechanical effect on gameplay, but are some of the most critical aspects of the character.
General
- Name: As part of the roleplay guidelines followed by the server, it is required that all characters have a first and last name (with the exception of different languages or cultures, but use common sense!). By randomizing your name, the game will pick a suitable name for your character, accounting for gender.
- Gender: Self-explanatory; this may or may not alter your sprite depending on your selected species' gender dimorphism.
- Gender Identity: Alters the pronouns used to refer to you ingame.
- Age: The only cosmetic setting that is basically useless. It will only appear on in-game security and medical records and won't change your character's appearance. The only other effect is has is the Skill System.
- Spawn point: This selects where on the map your character will spawn in. If you are not familiar with the different locations, just leave the default setting.
- OOC Notes: You must input your ERP preferences into this section so other players can read them and decide if your preferences align for ERP purposes.
Languages
- Adding/Removing Languages: You can add and remove any language you wish, except Galactic Common which is the default language for all characters. Depending on your species or whitelist status for restricted languages, you may see more or fewer choices.
- Language Keys: When you wish to speak in another language, you must prefix the message with one of these keys, followed by a language-specific character, visible ingame in the "Check Known Languages" screen.
Body
- Reset (R): The small R in parenthesis will reset your body to a random state, clearing your custom settings.
- Species: Here you will select the species which you wish to play as. Some species have mechanical advantages and disadvantages, but all of the commonly available, non-whitelisted species are fairly similar. Whitelisted species may have large mechanical differences.
- Blood type: As in real-life, this determines your compatibility for transfusions from blood packs or to/from other characters. See Blood Type for details.
- Needs glasses: Whether or not your character needs prescription lenses to have full visual acuity. If you are saying "why would anyone want this? that's a disadvantage!" you should read up on roleplaying realistic characters.
- Limbs: Here you can replace any of your limbs with cybernetic facsimiles or remove them altogether. Playing a cripple not capable of performing any job is generally not allowed. See the Rules. Choosing Full Body in this menu will allow you to play an entirely synthetic character, who must recharge instead of eating, and has other small mechanics changes related to damage. See Synthmorph.
- Internal Organs: You can modify the state of your internal organs here, namely whether or not they are mechanically assisted or cybernetic.
- Hair: You can select a hairstyle here. For some species with ears, you should select their 'Speciesname'-style hairstyles to keep the ears as the ears are actually part if the hair sprites.
- Facial: For facial hair selection, similar to hair style selection.
- Eyes: They may only be one pixel, but they're pretty obvious if you're not wearing glasses.
- Body Color: The overall color of your body. Depending on the species, may take some playing with to get the color you want exactly right.
- Body Markings: You can add and remove colorable body markings here to further customize your character. Please keep it reasonable, however.
Equipment
Here you can select some undergarments for your character. Most of the options are fairly self-explanatory. None of them confer any mechanical change: they are purely cosmetic changes. Underwear and socks can be removed ingame with the use of a verb in the IC tab.
Background Information
Purely for roleplay purposes, these show up on your employment, security, or medical records ingame for other players, so should be populated to match the backstory for your character.
Records
Security, medical, and employment records should each be populated with appropriate information that might be in a real record for that character. None of the records should contain any 'fantastic' information that a normal HR, security, or medical person wouldn't include. No backstory involving extra-ordinary crimes or mercenaries or ninjas or other things is allowed without a Special Character Application to the staff.
Flavor
You are required to populate your flavor text with some information about the visual appearance of your character. Without this, people will only have an idea of what you look like based on the tiny sprite, and that is not a lot to go on. These should contain things that people can SEE, not thoughts the character has. 'Robot' flavor text is the flavor text applied if you join as a Cyborg rather than any other job slot, and is not used any other time.
Skills Tab
This tab is purely to allow you to gauge what your character would be able to know without becoming unrealistic. See the Rules about unrealistic characters. If you can't fit all your characters skills into this screen, then you are beginning to push the boundaries of having an unrealistic character. The amount of skills you can have is based on age, species, and other factors.
Occupation Tab
This grid allows you to set job preferences. These preferences only take effect when the game is automatically assigning jobs at the beginning of a round, and have no effect if you are joining after a round has already begun.
If you set your preferences here, it will attempt to assign you the highest preference job, in competition with anyone else who has that same preference set, and do the same for all other players, trying to assign them each their most desirable job. You can also pick what happens if none of your desired jobs are available, at the bottom of this tab.
Antagonism Tab
Most of the options on this tab have no effect, as we do not play with traditional randomly-assigned antagonist roles. Some settings still influence things, however:
- Be positronic brain: If someone selects a positronic brain and requests ingame that a ghost inhabit it, if you have this enabled, you will be asked if you wish to inhabit the brain and join the round.
- Be pAI candidate: Similar to the above, but for inhabiting pAI devices.
Loadout Tab
Here you can select some equipment to start the round with, aside from your default starting equipment. Some of the pieces of equipment on this page may be restricted to certain jobs, and even if you select them, you will not spawn with them if you do not join as that job.
You have a certain number of points to allocate on this screen, if you wish. There's no requirement to use any of the points.
Global Tab
This has some settings that apply to all of your characters, as they are not really character-specific settings, but rather 'player' settings on how your client should behave.
- UI Style: You can select a style for the in-game user interface here, as well as the color and transparency level of the interface.
- Preferences: There are many settings here, each which you might not understand until you have played the game to some extent. It's recommended you not alter any of them until you have played the game and understand what they mean.
- pAI: When you are a pAI candidate and someone is searching for a ghost to inhabit their pAI, these fields will be displayed to them so they can make their choice.
- Communicator Identity: These settings allow you to configure a communicator, if you begin the game with one. Traditionally the game starts you with a PDA to communicate with other players, however you may also take a handheld Communicator capable of voice and video calls. You can pick this in the Loadout tab.
- Jukebox Volume: If you find the ingame jukebox music to be too loud, you can permanently alter the volume here.
- Media Player Type: See the ingame description.
VORE Tab
Here you can select from several nonstandard VOREStation-specific character setup options.
- Ears: You can select from a list of custom ear styles for various types of animals, as well as color some of them that are marked as colorable.
- Tail: Similar to the ears choice, but for tails instead. This also includes various wings.
- Custom Species: If you have selected the 'Tajara' species to represent something like a tiger or leopard rather than an actual Tajara, you can input your species here, and it will display this instead of 'Tajara' when you are examined. 'Tiger', 'Wolf', 'Silver Fox' are good examples.
- Scale: This adjusts the character's scale to one of several pre-set sizes. Characters can pick up other characters in their hands and treat them like items if they are more than two sizes larger than the smaller character.
- Relative weight: The starting weight for your character. Determines examine messages about your character's weight. The default is 137.
- Weight Gain Rate: The rate at which your character gains weight from eating.
- Weight Loss Rate: The loss rate of the same.
- Egg Type: Changes the sprite used if you are converted into an 'egg' via the 'egg' vore methods by a predator.
- Start With Body Scan: Determines whether the medical department (or robotics, for synthmorphs) starts with a scan of your body. In practice, this determines whether or not they will be able to revive you in your original body if you die during the round. This is NOT the only step that needs to be taken if you wish to be revived during the round. If resleeving is in use (the current default on the map), then you must also go to medical for a mind-backup implant so that medical has copies of both your body and mind.
- Prevent Body Impersonation: The nature of resleeving allows medical (or robotics) to insert minds into bodies they were not originally occupying. Setting this to 'Yes' prevents anyone but your own mind being put into copies of your body, if this sort of thing bothers you OOCly. This does not prevent someone from making an 'extremely similar looking' body and putting a mind in it, however that will not have your name.
- Round-To-Round Persistence: You can select several settings that will be saved when you leave the round, if you wish, to further enhance the between-rounds continuity of your character. These are all character setup options and if you ended the round in a state that you didn't wish to be in, but had persistence enabled, you can just edit the relevant changes out of your character in the character setup screen.
- Event Volunteer: Has no mechanical use, however admins can query for a list of people with this enabled if they are looking for volunteers to play roles in an event for the server.
- Event Pref: When you are not picked as a volunteer, you can select here how you wish the event characters interact with you, be that no interaction, or if they are allowed to kidnap you, etc.
The User Interface
This is a general guide to the game interface; note that it won't be accurate to all UI styles, nor are all the elements shown in the image at right.
Equipment
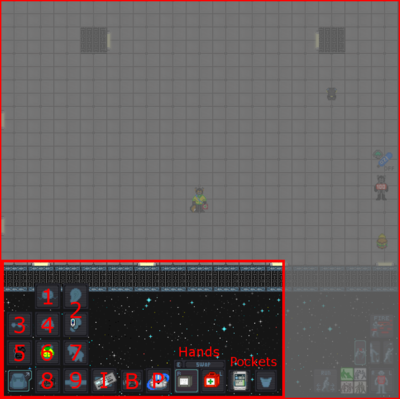
There are several slots on which you can equip items that represent different parts of your body.
- 1: Head slot, mostly for helmets and hats.
- 2: Ear slots, for headsets and other very small objects that could be put behind an ear (pens, etc).
- 3: Eye slot, for glasses and goggles.
- 4: Face slot, for masks mostly.
- 5: Uniform slot, the base clothing layer that most people will have equipped.
- 6: Suit/Exosuit slot, for clothing worn over your uniform, including spacesuits.
- 7: Gloves sl
ot, for various gloves.
- 8: Shoes slot, for various shoes, boots, and sandals.
- I: ID slot, holds an ID card, wallet, or PDA. Doors check the access in your hands first, then this slot.
- B: Belt slot, you can also put some smaller items here to clip them onto a waistband.
- P: backPack slot, where a bag is usually stored, though can also hold O2 tanks, jetpacks, and hardsuit modules.
- Hands: You usually have two of them, and can swap between them. The active one has a lit border. You will 'use' this hand when you click on things in the world.
- Pockets: Only usable if you have a uniform equipped, these pockets can hold one small item each.
Modes
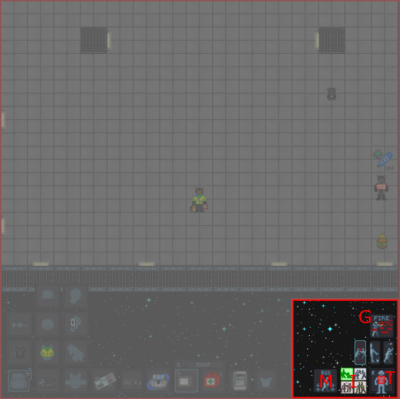
- M: Movement speed toggle, switch between running and walking. Walking allows you to cross slippery areas without tripping.
- I: Intent setting. This selects how you will interact with an object or a person when you make an action. Blue is Disarm, green is Help, yellow is Grab, and red is Harm.
- T: Targeting diagram. You can click body parts here to select what body part to affect when clicking other characters. For example if you have the head selected and click someone with a crowbar in your hand, you will hit them in the head with the crowbar.
- G: Gun settings. Toggles between either immediately firing a gun each click, or aiming and notifying the player that they are targeted. You can then select options to automatically fire in certain conditions such as if they move.
Status
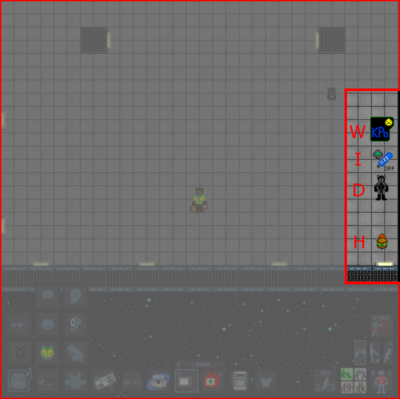
- W: Warnings will be displayed here about temperature or pressure problems you're experiencing, such as being exposed to fire, vacuum, or toxic atmospheres.
- I: A button that represents whether or not you are breathing through your air mask (or hardsuit) if one is worn. Click to toggle.
- D: A dummy of your body is here to show where you are feeling pain. It will usually be green, with darker and darker red highlights to indicate more pain. If grey, you are unable to feel pain due to being a synthmorph, or for other reasons.
- H: A hunger indicator is displayed here which will show darker and darker shades of red as your character becomes more and more hungry. This represents charge level for synthmorphs.
Interacting With the World
Interacting with your surroundings in Space Station 13 is mostly done by the mouse. You can click with an empty hand active to pick up items or open containers, click on something with an item in your active hand to use the item on it, click on a computer or device to view its display, and so on. Once you get the hang of managing your character's hands, things will make more sense: you can't, for example, open a toolbox in your left hand if your right hand is full.
A good way of interpreting the interaction system in Space Station 13 is to think of each click as 'using' the object (or hand) on whatever you're clicking on. For instance, to use a computer in real life, you'd essentially 'use' an empty hand on it to start typing. Using an empty hand on an object will pick it up, if you can hold it. Holding an item in your hand and clicking on something can result in three things:
- If the object in hand is meant to be used with the object you're clicking on, the desired effect should occur. In the case of containers, such as drink bottles or beakers, you'll transfer a certain amount of fluid units (usually 10) of the liquid from the container in your hand, to the container you're clicking on. For things like crowbar'ing the floor, you'll pry off a floor tile.
- If the object in hand is not meant to be used with the object you're clicking on, more often than not (and very annoyingly, sometimes) you'll attack the target with the object. This can result in rather funny cases of hitting people with first aid kits, hitting your drinks machine with a bottle of vodka, etc. Or more dangerously, hitting someone with a crowbar, scalpel, toolbox, etc. This happens to be the essence of Robusting, as well (which we do not recommend you to try on unsuspecting crewmembers for no reason), which is basically clicking on someone, but with a weapon or very damaging object in hand.
- If what you're clicking on is something that stores objects, the object will be taken out of your hand and placed in or on the target. This can be something like a table, opened locker or crate, which will place the object on top of the target, such that drinks will be placed on tables and jumpsuits will be placed in (technically, on) lockers. Objects like boxes and backpacks/satchels, which can be opened to reveal more slots for storing objects, will remove the item from your hand when clicked on, placing it in a slot inside.
Several interactions also use mouse drags to interact. For example, if you are standing adjacent to a cardboard box, dragging the sprite of the box onto your character's sprite will open the box and display the contents. Dragging your backpack that you are wearing to one of your hand slots will remove the backpack and put it in that hand. That's important because clicking your worn backpack just opens it and displays the contents, so this is one of the only ways to remove backpacks.
It's okay to memorize those, but playing jobs that involve more object handling, such as Chef, Barman or Cargo Tech, will really help you understand how the system interprets clicks, and what to expect when trying to use something.
Interacting with Other People
Vorestation is a roleplay-heavy server, and so your interactions with those around you are going to be very, very important. You won't get very far with pointing-and-clicking alone, so there are several basic commands to remember when dealing with other characters on the station:
- Say:, Speak to those in sight. You can prefix your message a semicolon (;) to talk on the general radio channel, if you have a headset, or a colon and a letter (i.e. :m or :s) to talk on your department radio channel. (You can examine headsets to see which channels they can access.)
- Whisper: Speak quietly, only audible to those right next to you. Anyone farther away will be told that you're whispering something.
- Me: Lets you narrate your character's actions in an emote. This will have your character's make in front of the text.
- Subtle: Lets you narrate something your character is doing subtly and would not be obvious to those further away. 'Subtle' is to 'Me', as 'Whisper' is to 'Say'.
- OOC: Speak to everyone currently playing, in an Out-Of-Character way. This can be used to ask about game mechanics and other things not concerning the game. Do not send lots of messages via this. If you have a lot to discuss, join one of the out-of-game communication methods (forums, Discord, etc).
- LOOC: Speak to everyone within your view in an Out-Of-Character way. This can be used to ask other players to explain procedures or ask for help without having to broadcast your request to the entire server. Also used for negotiating ERP preferences with those that you're playing with.
Don't be afraid to be creative! Writing speech with an accent, or being descriptive with your emotes, will make you a lot more memorable.
For example:
Say ":n Dr. Glass, could you come to Xenobiology, please? I think you should see this...
Whisper "Don' bloody move, yeah, or you're a dead man.
Me "grumbles irritably and kicks his feet up on his desk, glowering at his boss.
And don't forget to type properly! Consistently making typos or forgetting punctuation looks about the same to other players as showing up to a job interview drunk and slurring.
Here's a quick list of the different radio keys: (NOTE: YOUR HEADSET MUST HAVE THE CHANNELS TO USE THEM. EXAMINE THE HEADSET TO DETERMINE IF THEY DO)
- :h Will send your message to your department radio directly.
- :c Will send the message to the Command Channel
- :s Will send the message to the Security Channel
- :m Will send the message to the Medical Channel
- :e Will send the message to the Engineering Channel
- :n Will send the message to the Research Channel
- :u Will send the message to the Supply Channel
- :v Will send the message to the Service Channel
- :i Will let you talk into any adjacent intercom
- y will send a message to the Explorers Channel
If you wish to emote something over coms then use " say;! [...] ".
What To Do Now
There's a couple of things to do to help you settle in at Vorestation once you've gotten the hang of the game:
- Read up on some other Guides: You can never know too much.
- Try advanced jobs: Once you feel you have the basics of the game under your belt, don't be afraid to check the guides on the other positions available. Not only is it more fun, but you might actually get to help the station!
- Help out the game: If you're good with programming, drawing sprites, telling stories or designing maps, feel free to drop by and show us what you can do.
Most importantly, have fun! After all, isn't that we're all here for?
Welcome to V.O.R.E. and enjoy your stay!