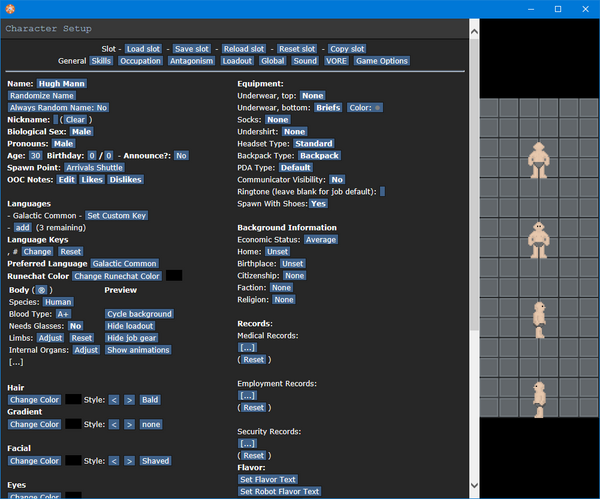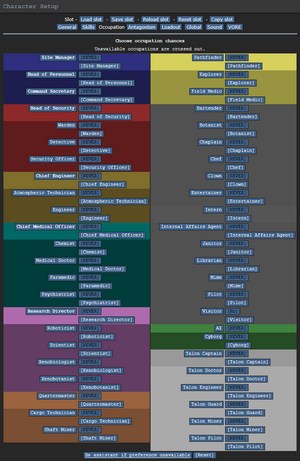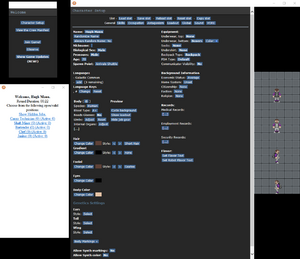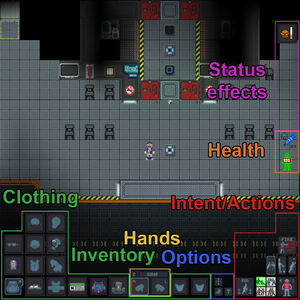The Basics
| Getting Started on Vorestation | |
|---|---|
| The Basics | General Help |
| Commands | Server Rules |
| A Crash Course in Roleplaying | |
| Character Creation | Guide to Vore |
| Terminology | More Guides |
Congratulations on your employment by NanoTrasen. Make sure to check out the other Starter Guides (listed above) as well as the Job Guides.
Space Station 13 is a multiplayer roleplaying game developed using the BYOND engine. In Space Station 13 (from here on to be referred to as SS13 or VORE, short for "Virgo Orbital Research Establishment," our specific variant), players take the role of workers on a space station. There are many different jobs available, and each player chooses and plays a role in the space station.
Let's get one thing out of the way from the start. WE EAT PEOPLE AND GET OFF ON IT. You may want to read the Mission Statement. If you don't like that kind of thing, or you don't like erotic roleplay in your spacestations, you can always play somewhere else.
Vorestation is a heavily roleplay-focused server. The choice is not optional; it is enforced. Should you be new to roleplaying, consult A Crash Course in Roleplaying. Should you still have questions, ask them at the Vorestation forum.
The Rules
Yes, there are rules set in place to ensure an enjoyable experience for all players. Please take a moment and read them. If you're extra worried, you can also read about how not to get banned.
What to Expect
What to expect from VOREStation:
- ~ADULT CONTENT~ WEW
- A large, evolving community of players
- Dynamic roleplaying over several-hours-long ‘shifts’
- Creating an ongoing story for your character (shifts have story continuity between them)
- A flexible setting to allow you to create a diverse array of characters to play
- A game to play while socializing, meeting new people, and enjoying yourself
- People who will accept you for who you are, and what you’re into
- The ability to duck into a dorm for isolated ‘anything goes’ RP*
- Staff-driven storyline events involving the playerbase as characters
What to NOT expect from VOREStation:
- A high-action SS13 server with 24/7 robusting
- Antag rounds (anags are/can be manually assigned by admins)
- The ability to create characters which do not fit into the setting (without approval)
- A place to have every roleplay you want, at any time, anywhere, without restriction**
- A private chatroom where your roleplaying has no chance of being interrupted or seen by others
- Roleplaying with just your friends from other places
- Playing as specific characters from other licensed media
- 'Anything goes' refers to the fact that you can roleplay things that do not fit in the setting, or things you would usually be quickly arrested for, not that you can ignore the server’s rules.
- Do not expect to be able to perform illegal acts in public or create scenarios that don’t fit within the setting without repercussions from other characters, or possibly admins.
Joining the Server
To join the server you'll need to follow a couple of steps:
- Download the BYOND client from here. You'll need it to start playing
- Register for a BYOND account here.
- Add this server to your bookmarks, or just join manually using the BYOND client. byond://vore-station.net:2303
You can add the server to your bookmarks in the BYOND client by clicking the cog in the top right corner and selecting 'open location', clicking 'add', then pasting the bolded URL from step 3.
If all has gone well, congratulations! You're on the server! Before you can jump in and start playing, we strongly recommend you set up your character first.
Character Setup
Before you start throwing together a character, make sure you glance at Special character application so that you know what types of characters are generally unacceptable and require a special application before playing. If in doubt, ask. You can also reference the in-depth character creation guide.
General
The general tab is primarily cosmetic and most choices have little to no actual effect on gameplay, but we recommend that you take some time to change them to your taste.
- Name: As part of the roleplay guidelines followed by the server, it is required that all characters have a first and last name (with the exception of different languages or cultures, but use common sense!). By randomizing your name, the game will pick a suitable name for your character, accounting for gender and currently selected species.
- Biological Sex and Pronouns: Self-explanatory; this is purely for roleplay purposes. This can affect the pronouns used when another player examines you.
- Age: Your age appears on in-game security and medical records and won't change your character's appearance. Your Age also determines if your character is able to take most Head of Staff positions - your character must be 25 or older with the exception of Quartermaster. Age is otherwise merely for roleplay and has no gameplay advantages or disadvantages.
- Spawn Point: This changes where your character appears on the map when joining a shift already in progress. If you get an error that your spawn point is unavailable try changing this.
- OOC notes: This is VERY important to fill out and you cannot join the game if it is left blank. For help on what to put here refer to the Guide to Vore.
- Languages: This is all the languages your character knows. You can also change the default keybinds for speaking a different language here; by default it is comma which can lead to your character spouting gibberish if you're not careful!
Appearance
- Body: Pressing the (®) will refresh the sprite preview in case it hasn't updated automatically.
- Species: This option will allow you to change your Species. There are a number of Species that you can encounter. Some of them will likely be unavailable to you however, such as Vox, Diona, Xenochimera, and Xenomorph Hybrid.
- Blood Type: Blood type isn't important until your character is injured; he or she can only give or accept blood transfusions from people with a compatible blood type.
- Limbs, Internal Organs: These options allow you to adjust any prosthetics your character may have, or choose to be fully synthetic by choosing "Full Body Prosthetic" and synthetic brain.
- Body Color: This will change your character's primary sprite color, be it skin, fur, feathers, scales, or whatever. You can use one of the presets, or define your own custom color using the custom tab in the window that pops up.
- Hair/Facial/Eyes: These let you change the color and, if applicable, style of your character's hair, facial hair, and eyes. All hair and facial hair styles are available regardless of gender.
- Genetics Settings: These allow you to choose different styles of ears, tails, and wings to appear on your character. Characters with wings are capable of flying. Body markings also allow you to add a variety of features to your sprite ranging from animal snouts and belly fur to tattoos and stripes.
You can also click the sprite preview area to toggle the background to see your character in different environments
Equipment
- Underwear/socks/undershirt: Changes the color of your character's underwear, visible when naked. Even if set to none, nothing particularly explicit is shown.
- Backpack type: You can choose between a variety of backpacks, two different types of satchels (one brown leather, the other department-specific design and color), or none at all for the ultimate masochist challenge.
- PDA Type: Changes the sprite of your PDA, which is capable of holding your ID card and can fit into your ID slot, send messages to other PDAs, and other useful functions.
- Communicator Visibility: Determines if your communicator is hidden from others in the contact list. Communicators can be selected in the Loadout tab.
Background Information
Most of the settings here are fluff. 'Economic Status' effects how much money your character carries in their bank account and reflects how much spending money they typically have after things such as bills and any rent they may pay. Your occupation also affects this. Note that you do not carry over money in between rounds, it is largely for roleplaying purposes. Your character not caring about money during a shift simply because 'it won't carry over' is a bad attitude to have in character.
Records
This will pop-up a window that will allow you to set your character's Medical, Employment, and Security records, and have them be able to be read in-game by Medical Doctors, Security Officers, or other authorized crewmembers depending on their access levels.
This is mostly a fun little RP tool that can be used to help flesh out your character more. However, since it appears in-game as an official record, it should be written as such. Try to write it as you would expect from a large company like NanoTrasen. Some templates are available in the Guide to Paperwork but it is not necessary to strictly follow them to the letter if a different format would suit your character better.
Do not put your records in your Flavor Text. Flavor Text is meant for your physical description
Not recommended for newer players. Feel free to leave these blank if you are brand new to the server. Nobody is going to get on your case about it. It may be worth revisiting after you get a better feel for your character and their backstory.
Flavor Text
This blurb is shown when people examine you (see Controls for more information).
This text should only describe your character's physical traits and mannerisms. It's not a good idea to mention anything someone wouldn't know by looking at you or something that is opinionated (e.g. "has long brown hair" or "has a gruff look" rather than "is extremely beautiful" or "has problems with authority").
Flavor text specific to body parts may be obscured by clothing. This allows you to have a nasty scar on your chest that's only visible when people examine you without your shirt on, for example.
Robot flavor text will only appear to others when you are playing a cyborg using the current character slot, and you can have a different examine flavor for each different type of borg.
Skills
The settings in the Skills tab have no actual effect on gameplay — only roleplay — but give you a framework to define your character's knowledge, skills and experience. It's best to leave these alone until you're familiar with the various aspects of Space Station 13. Your 'current skill level' helps determine if your character is becoming unreasonably omnipotent, but it is more of a guideline.
Occupations
This is an important tab and will be covered in more detail below.
Antagonism
These will put you in the running for the role of various antagonists, which, given the roundtype, should never realistically happen. Most of this screen is irrelevant.
The only exceptions are Be pAI candidate and Be maint pred, which will give you the chance to play as a Personal AI or a Maintenance Predator. You can safely leave these enabled, since you can still reject it in-game, unless you will absolutely never play as one.
Exploitable Information may also be relevant if for example you want admins to know exploitable information about your character that isn't otherwise available...
Loadout
This allows you to take additional items or clothing onto station with you to help personalize your character more. There is a wide selection of items to take from hats and coats to lunchboxes and laptops. There are too many options to list here, but if you want your character to have a little bit of extra flair a loadout item may be just what you're looking for. Loadout items can not only have custom names but also custom descriptions for more personalization.
Global
There are too many options to list here but here is a small sample.
- UI Style: Your user interface theme. You have the choice of Orange or Midnight, newer, sleeker layouts which differ only in their color scheme, and Old, a familiar legacy theme that preserves the 'traditional' Space Station 13 feel. There is now also a "White" theme. This theme is mostly for crafting your own UI.
- Client FPS: It is recommended to turn this up to at least 41 or 61 so the game does not feel like playing a slide show.
- TGUI options: Various options that allow pop-up windows to have more functionality at the cost of being less reliable.
- Play admin midis: If enabled, you will be able to hear music played by admins. Usually best to leave it enabled, as you can turn it off in-game and admins will rarely play MIDIs.
- Ghost ears/Ghost sight/radio: When you're dead or observing, these determine whether you hear speech and see actions, respectively, from anywhere in the world, or only from the area on-screen. (These can also be changed in-game.)
- All of these setting are capable of being changed in-game through the preferences and ghost tabs on the right-hand side of your screen.
Sound
Allows you to adjust the volume of specific game sounds.
Vore
The Vore tab has a lot of settings specific to Virgo that are worth looking into. More information in the Guide to Vore Some of these options include the ability to set your characters size, their sounds, and traits that give them unique mechanical effects.
Data Management
You can save your character and preferences for future rounds by clicking the save button at the top of the window. Doing so will save the character into the currently selected character slot and allow you to play that character over different rounds. It's recommended to save often to prevent any hiccups causing you to lose progress on your character!
Occupations, Revisited
Your occupation is, by far, one of the most important settings in the game. It affects your station access, rank, authority, equipment, and purpose in life. These range from civilian jobs such as Chefs or Janitors, all the way up to the Head of Personnel or the Captain.
Job Assignment
With the exception of Assistant, all job preferences have four levels: Never, Low, Medium, and High. You can left click to raise preference and right click to decrease it. These change how likely the server is to assign you that job when it compares your preferences with those of the other players at the start of a round. When joining during the middle of a round or shift you will instead be given a list of all of the jobs you have a preference in to join as, provided there are still slots available for a given job. Jobs also have 'alternate titles' that are mechanically identical but can indicate to other players what to expect of your character.
Because of the diversity and range of jobs available, there are many ways to roleplay. A lot of these jobs, however, require a good knowledge of the game mechanics, the layout of the station, and how to use in-game tools and machinery. Because of this, the following jobs are recommended for new players:
- Visitor: The most basic of all occupations, the visitor has no authority and, generally speaking, no responsibilities. It's an excellent opportunity to learn the game mechanics — but your access is limited, so feel free to ask other people if you can help, and they'll usually be happy to show you around their department and help you learn the ropes. It also lets you practice roleplaying, if you're still unsure about it.
- Intern: Same as visitor, but you're expected to tag along and learn with someone. If you don't, nobody's going to be upset, but you're more likely to be taught as an intern than you are as a visitor. The alt-titles will help express what department you want to learn.
- Janitor: A simple, if menial, job that involves replacing lightbulbs, cleaning up messes, putting out wet floor signs, and then pointing them out to people who've slipped on the floor you just finished mopping. Your only responsibilities are to keep the station clean and well-lit, and it'll help you learn your way around the station and its various departments.
- Chef: A fairly simple job that gives you a good introduction to mixing ingredients, and there's even the possibility of cake in the bargain. Recipes are available here, to help kickstart a budding Chef's career.
- Bartender: Like the Chef, but with more alcohol. The Barman's job is primarily mixing and serving drinks to a thirsty crew. The recipes are also available here. You'd be surprised at some of the stuff you can make, so try it out!
If you're interested in other jobs, feel free to browse the Job Guides. Try to avoid any Security, Engineering, or Command positions until you get a hang of the game. (Jumping into a position you're not prepared to do is a guaranteed way of making people angry at you.)
Playing the Game
If all has gone well, you should be just about ready to play your first round, and you'll be entering one of two ways:
Starting the Round
Each round starts with a 3-minute delay while players chat and set up their characters. If you're lucky enough to join at this point, the first thing to do is set up your character's appearance and job preferences, then click Ready.
More than likely, however, you'll arrive halfway through a game in progress. Clicking View Crew Manifest will give you a list of who's on the station, and what position they have filled. When you join the game, you'll have the opportunity to choose from a list of available positions.
When joining a game in progress, you'll spawn on the Arrivals Shuttle (or your character's selected method of entry), and will be introduced to the crew by the Arrivals Announcement Computer. From there, you can either try to find your workplace and get started, or just explore the station a bit.
Gameplay
The User Interface
Keep in mind - if you enable hotkey mode, refer to "Keyboard Shortcut" for directions on the shortcuts. Many hotkeys can still be accessed without hotkey mode by holding CTRL and hitting the hotkey.
Let's look at each HUD element going counter clockwise.
- 1. Clothing: Anything your character is wearing. Clicking the backpack icon on the bottom left will show/hide this menu.
- 2. Inventory: This is where you keep your ID, belt, backpack, and clothes pockets. With the exception of the back slot, using these slots requires you to be wearing clothes in the jumpsuit slot. When you open a container such as a backpack or a box its inventory will be displayed above this bar.
- 3. Hands: The items you're holding in your hands. The currently active hand will be highlighted, and you can switch hands by clicking the appropriate hand or clicking 'Swap'. (Keyboard shortcut: Page-Up or Middle Mouse Button)
- If you wish to open objects with their own storage (while they're in your inventory), simply move them to one hand, then click on them with an empty hand.
- If you want to quickly equip an item, hold it in your active hand and click the E next to Swap. (Keyboard shortcut: E)
- 4. Options: These buttons open your Character panel, NIF menu (hidden if you don't have a NIF installed), Vore panel, and crafting menu.
- 5. Intent: Your 'intent' dictates how you interact with the world and objects around you.
- Movement Speed: This will toggle whether you run or walk. Walking is slower, but safer, and you won't slip as easily.
- Intent: This selects how you will interact with an object or a person when you make an action.
- On Intent box: Green is Help (Top-left), Blue is Disarm (Top-Right), Yellow is Grab (Bottom-Right), Red is Harm (Bottom-Left)) (Keyboard shortcuts: Help = 1, Disarm = 2, Grab = 3, Harm = 4. Cycle intents via F or G).
- Body Target: Shows which part of the body you will interact with, whether helping or harming. To change this, click on the different parts of the body. Keep in mind the paper doll is 'looking at you' so the left side of the UI is the target's right side of their body, even when targeting yourself. (Keyboard shortcut: Number pad keys. Multiple key presses will cycle targets lower on the body part, so keypad 3 to target the left leg, then keypad 3 again to target the left foot.)
- Fire/Aim: Appears above the actions explained below. When you use a ranged weapon, this determines whether you shoot where you click, or select targets to take captive. If you activate the latter, you may set various conditions for when you will shoot automatically. These range from movement to talking on the comms.
- 6. Actions: These buttons appear above the 'intent' area and below the 'fire/aim' area.
- Let Go: You can pull people and some items by ctrl-clicking on them; if you're pulling something, click this button to release it, or ctrl+click the object again. If you are not pulling anything this button won't appear.
- Resist Resist against restraints and grabs. This includes unbuckling yourself from chairs or rolling on the floor to put out a fire. (Right of Let Go and left of Drop) (Keyboard shortcut: B)
- Drop: Immediately let go of the item you're holding in your active hand. Will also let go of an object you are pulling if your selected hand is empty. (Right of Resist) (Keyboard shortcut: Q or Home)
- Throw: Toggle throwing; you can then throw the item in your active hand by clicking something to throw at. With throw active, If an item is thrown at you then you will catch it if your hand is empty. (Keyboard shortcut: R or End)
- 7. Health:
- Internals: Shows whether you are running on internals (green) or not (blue). 'Internals' essentially means internal atmosphere, where you are not breathing ambient air but instead air from an air tank on your person. If you have them equipped, clicking this will switch them on or off.
- Health: Fades to red as you take more damage. If it flashes with the word CRIT, it means you are close to death and require immediate medical attention.
- 8. Status effects: If you are suffering an abnormal status effect it will appear in this area. This can range from extreme temperatures, extreme pressure, getting stunned, hunger, unconsciousness, and so forth. If you are buckled to a chair then the chair's icon will appear here and clicking it will unbuckle you.
Interacting With the World
Interacting with your surroundings in Space Station 13 is mostly done by the mouse. You can click with an empty hand active to pick up items or open containers, click on something with an item in your active hand to use the item on it, click on a computer or device to view its display, and so on. Once you get the hang of managing your character's hands, things will make more sense: you can't, for example, open a toolbox in your left hand if your right hand is full.
A good way of interpreting the interaction system in Space Station 13 is to think of each click as 'using' the object (or hand) on whatever you're clicking on. For instance, to use a computer in real life, you'd essentially 'use' an empty hand on it to start typing. Using an empty hand on an object will pick it up, if you can hold it. Holding an item in your hand and clicking on something can result in three things:
- If the object in hand is meant to be used with the object you're clicking on, the desired effect should occur. In the case of containers, such as drink bottles or beakers, you'll transfer a certain amount of units (usually 10) of the liquid from the container in your hand, to the container you're clicking on. For things like crowbarring the floor, you'll pry off a floor tile.
- If the object in hand is not meant to be used with the object you're clicking on, more often than not (and very annoyingly, sometimes) you'll attack the target with the object. This can result in rather funny cases of hitting people with first aid kits, hitting your drinks machine with a bottle of vodka, etc. Or more dangerously, hitting someone with a crowbar, scalpel, toolbox, etc. This happens to be the essence of Robusting, as well (which we do not recommend you to try on unsuspecting crewmembers for no reason), which is basically clicking on someone, but with a weapon or very damaging object in hand.
- If what you're clicking on is something that stores objects, the object will be taken out of your hand and placed in or on the target. This can be something like a table, opened locker or crate, which will place the object on top of the target, such that drinks will be placed on tables and jumpsuits will be placed in (technically, on) lockers. Objects like boxes and backpacks/satchels, which can be opened to reveal more slots for storing objects, will remove the item from your hand when clicked on, placing it in a slot inside.
It's okay to memorize those, but playing jobs that involve more object handling, such as Chef, Barman or Cargo Tech, will really help you understand how the system interprets clicks, and what to expect when trying to use something.
Movement
Movement is done two ways. The "Default" is by using the four directional arrow keys, which frees up the rest of the keyboard to directly input verbs into the command line when you type. The other method, enabled when you hit "Hotkey Toggle" (Keyboard shortcut: Tab), is via WASD - just like traditional games. Keep in mind that while using this mode, if you're typing and try to move, but don't see yourself moving, remember that you have to click 'off' the textbox along the bottom of the screen.
Interacting with Other People
Vore Station is, again, a heavily roleplay-focused server, and so your interactions with those around you are going to be very important. You won't get very far with pointing-and-clicking alone, so there are several basic commands to remember when dealing with other characters on the station. Space Station 13, and by extension VoreStation uses command 'verbs' to perform certain actions, such as talking. Verbs are entered into the command line at the bottom of the screen. Typing part of a verb and hitting spacebar will auto-fill the relevant verb or bring up a prompt asking which similar verb you are trying to use. The most common verb Say will automatically fill the quotation marks after hitting spacebar.
- Say: Speak to those in sight. By default, using the keyboard shortcut (F3) will also display a speech bubble over your character so players know you're typing.
- Whisper: Speak quietly, only audible to those within 1 tile of you. Anyone farther away will simply be told that you're whispering something.
- Me: Lets you narrate your character's actions in an emote. This will have your character's name in front of the text. (Keyboard shortcut: F4)
- A nice tip to remember is that you can still use quotation marks with this command like so: Me "tries to stand up, but falls and shouts, "Damnit!"
- OOC: Speak to everyone currently on the server, in an Out-Of-Character way. This can be used to ask about game mechanics and other things not concerning the game. Try not to mention events happening in the game in OOC, as everyone can see it.
- LOOC: Speak to everyone within your view in an Out-Of-Character way. This can be used to ask other players to explain procedures or ask for help without having to broadcast your request to the entire server.
Don't be afraid to be creative! Writing speech with an accent, or being descriptive with your emotes, will make you a lot more memorable.
For example:
Say "Dr. Glass, could you follow me to Xenobiology, please? There's something you need to see...
Whisper "Don' bloody move, yeah? Or yer a dead man.
Me "grumbles irritably and kicks his feet up on his desk, glowering at his boss.
And don't forget to type properly! Consistently making typos or forgetting punctuation looks about the same to other players as showing up to a job interview drunk and slurring.
Using the radio
When using the Say or Whisper verbs you can prefix your message with a semicolon (;) to talk on the general radio channel, if you have a headset, or a colon and a letter (i.e. :m or :s) to talk on your department radio channel. (You can examine headsets to see which channels they can access.)
For example:
Say ";Good morning crew! Or is it night? It's always so hard to keep track.
Say ":h Have any of you turned on the cryo pods yet? I was busy in the chemistry lab.
Whisper ":s Security? I think there's someone, or something in my office...
Here's a quick list of the different radio keys: (NOTE: YOUR HEADSET MUST HAVE THE CHANNELS TO USE THEM. EXAMINE THE HEADSET TO DETERMINE IF THEY DO)
- :h Will send your message to your department radio directly.
- :c Will send the message to the Command Channel
- :s Will send the message to the Security Channel
- :m Will send the message to the Medical Channel
- :e Will send the message to the Engineering Channel
- :n Will send the message to the Research Channel
- :u Will send the message to the Supply Channel
- :v Will send the message to the Service Channel
- :y will send the message to the Explorers Channel
- :i Will let you talk into an intercom within 2 tiles.
- :r or :l will talk into the radio held in your right or left hand respectively.
If you wish to emote something over comms then put an exclamation mark directly after the radio code. Say ";! [...] ".
What To Do Now
There's a couple of things to do to help you settle in at Vorestation once you've gotten the hang of the game:
- Read up on the guide and lore pages: You can never know too much.
- Make yourself known on the forums: The server is home to a group of players whom make up the BS12 community and we love to see new faces, so swing by and introduce yourself!
- Try advanced jobs: Once you feel you have the basics of the game under your belt, don't be afraid to check the guides on the other positions available. Not only is it more fun, but you might actually get to help the station!
- Help out the game: If you're good with programming, drawing sprites, telling stories or designing maps, feel free to drop by the forums (which are ooooooold, use Discord!) and show us what you can do. #development, on Discord.
Most importantly, have fun! After all, isn't that we're all here for?
Welcome to Virgo.
| Guide Table | ||||||||
| Starter | VORE-Specific | Medical | Engineering | Science | Security | Other | Development | |